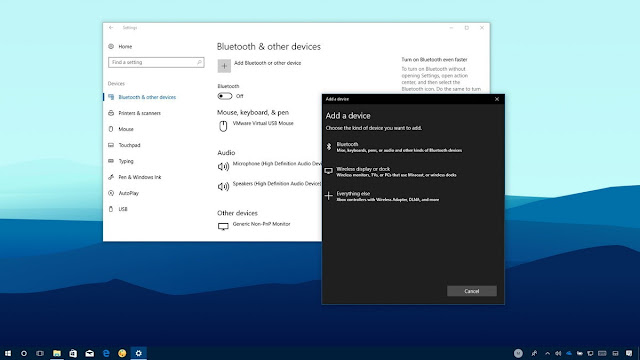Cara Mengelola Perangkat Bluetooth di Windows 10
Apakah Anda mendapatkan perangkat Bluetooth baru? Berikut
adalah langkah-langkah untuk memasangnya di Windows 10.
Bluetooth adalah teknologi nirkabel di mana-mana yang
memungkinkan Anda menghubungkan perangkat ke komputer dengan cepat untuk
mengirim dan menerima data dalam jarak dekat, dan ini membantu Anda
menyingkirkan kabel di sekitar meja Anda.
Jika Anda memiliki laptop, Anda bisa menggunakan Bluetooth
untuk menghubungkan mouse dan keyboard berukuran penuh tanpa mengorbankan port
USB yang tersedia. Bluetooth dibangun ke dalam berbagai aksesoris nirkabel,
termasuk telepon, headphone, speaker, pelacak kebugaran, printer, dan banyak
lagi - dan Windows 10 membuatnya sangat mudah untuk menambahkan dan menghapus
perangkat ini menggunakan aplikasi Settings.
Cara Mengelola Perangkat Bluetooth di Windows 10 - Dalam panduan Windows 10 ini, kami akan memandu Anda melalui
langkah-langkah untuk menghubungkan, memutuskan hubungan, dan dengan cepat
memecahkan masalah umum menggunakan periferal Bluetooth.
Cara menyambungkan perangkat Bluetooth baru menggunakan
Setting
Untuk menghubungkan periferal baru ke komputer menggunakan
Bluetooth, gunakan langkah-langkah berikut:
1. Buka Setting
2. Klik pada Devices.
3. Klik Bluetooth &
other devices.
4. Hidupkan saklar toggle Bluetooth.
5. Klik tombol Add Bluetooth or other devices untuk
menghubungkan perangkat baru.
6. Pilih opsi Bluetooth, namun perhatikan bahwa Anda juga dapat
menghubungkan perangkat lain, termasuk display nirkabel, dan periferal lainnya.
7. Konfigurasi perangkat yang ingin Anda hubungkan agar mudah
ditemukan. (Proses ini akan berbeda pada sebagian besar perangkat, seperti
memeriksa situs web produsen produsen Anda untuk lebih jelasnya.)
8. Mungkin perlu beberapa saat, namun perangkat akan muncul
dalam daftar, klik untuk menghubungkan.
9. Pada perangkat Bluetooth, lihat apakah PIN cocok dengan yang
ditunjukkan pada wizard Bluetooth Windows 10.
10. Klik tombol Connect untuk memasangkan.
11. Klik tombol Done.
Setelah menyelesaikan langkah-langkahnya, periferal akan
berkomunikasi menggunakan Bluetooth untuk mengirim dan menerima data.
Menghubungkan Bluetooth menggunakan Action Center
Sebagai alternatif, jika Anda ingin menghubungkan perangkat
audio Bluetooth atau display nirkabel, Anda dapat menggunakan opsi Connect di
Action Center.
1. Buka Action Center (Windows + A).
2. Klik tombol Connect tindakan
cepat.
3. Perangkat Bluetooth yang dapat ditemukan akan muncul dalam
daftar, klik saja yang ingin Anda sambungkan secara otomatis.
Cara melepas perangkat Bluetooth menggunakan Settings
Untuk melepaskan perangkat Bluetooth dari komputer Anda,
gunakan langkah-langkah berikut:
1. Buka Setting
2. Klik pada Devices.
3. Klik Bluetooth & other devices.
4. Pilih devices.
5. Klik tombol Remove device.
6. Klik tombol Yes untuk konfirmasi.
Setelah Anda menyelesaikan langkah-langkahnya, perangkat
tidak lagi terhubung ke komputer Anda, namun Anda selalu dapat menggunakan
petunjuk yang disebutkan di atas untuk menyambung kembali.
Cara cepat memecahkan masalah dan memperbaiki masalah
Bluetooth di Windows 10
Jika opsi Bluetooth hilang dari aplikasi Settings, ada
kemungkinan masalah terhubung ke masalah driver.
Anda dapat dengan cepat memecahkan masalah ini dengan benar
mengklik tombol Start, buka Device Manager, dan pastikan Bluetooth tidak
bermasalah (mis., Tanda seru kuning, panah bawah, tanda merah).
Jika Anda tidak dapat mengidentifikasi masalah apa pun,
awali komputer Anda, dan jika masalah berlanjut, Anda mungkin ingin menginstal
ulang driver Bluetooth atau menginstal pembaruan terbaru yang tersedia melalui
situs web dukungan produsen Anda.
Sebaiknya ikuti instruksinya untuk menginstal driver, tapi
jika Anda tidak dapat menemukan petunjuk, Anda dapat menggunakan
langkah-langkah ini:
1. Buka Start
2. Cari Device Manager dan klik hasilnya.
3. Perluas
Bluetooth.
4. Klik kanan adapter.
5. Klik opsi Update driver.
6. Pilih opsi Jelajahi perangkat lunak driver komputer saya.
7. Tentukan path untuk driver yang anda download.
8. Klik Berikutnya untuk menyelesaikan pembaruan.
Setelah selesai dengan langkah-langkahnya, gunakan petunjuk
yang disebutkan di awal panduan ini untuk menghubungkan perangkat Bluetooth
baru. Sekian artikel tentang Cara Mengelola Perangkat Bluetooth di Windows 10. Selamat mencoba.